Create KPI
HUB
OKR
- Create OKR
- OKR without KR
- Create Milestone Key Result
- Create Sobject Key Result
- Sample Sobject
- Sample KPI Filters
- Create Split Target for Key Results
- Create Linked OKR Key Result
- Create Link KR Key Result
- Team Access Only OKRs
- Private OKRs
- Strategic Pillar
- Create KPI Key Result
- Create Report Key Result
- Edit/View OKR
- Add Contributors for Key Results
- Clone OKR
- Clone Key Result
- Close OKR & Add Review Score
- Pause and Unpause OKR
- Save OKR as a Template
- OKR Weights
- Links to OKRs
Board with OKRs
Create OKR from Template
Update Key Result
Hierarchy & Heatmap
KPI
Scorecard
Contest
Recognition
Boards
Funnel
Others
- OKR Reports
- OKRify Dashboards
- Create Teams and Team Members
- Create Periods
- Settings
- Setup Email Notification
- Update Email Template – Key Result Overdue Notifications
- Create New Salesforce Report
- Create new Salesforce Dashboard
- How to search for Tags
- View risk and progress for Objectives and Key Results
- Notifications for Overdue Key Results
- OKR Buttons for Related Objects
- Add an Object as a custom field on OKR
OKRify’s Key Performance Indicators(KPIs) can be used to track key metrics based on data from a Salesforce object to track a user, team or company’s performance. KPIs can be pinned to a User and/or team’s hub to continuously monitor metrics that matter to your business. KPIs can also be used to automatically update Key Result progress.
OKRify provides two types of KPIs – Simple and advanced KPIs.
Simple KPI: based on one metric. Example: Number of Leads for European Team, Sum of Closed Opportunity Amount for North America team, Average deal size for Asia team.
Advanced KPI: based on two metrics and a formula can be set to calculate a KPI. Example: Opportunity Won Ratio, Qualified Lead Ratio, Opportunity Lost Ratio.
Below are the steps to create KPI
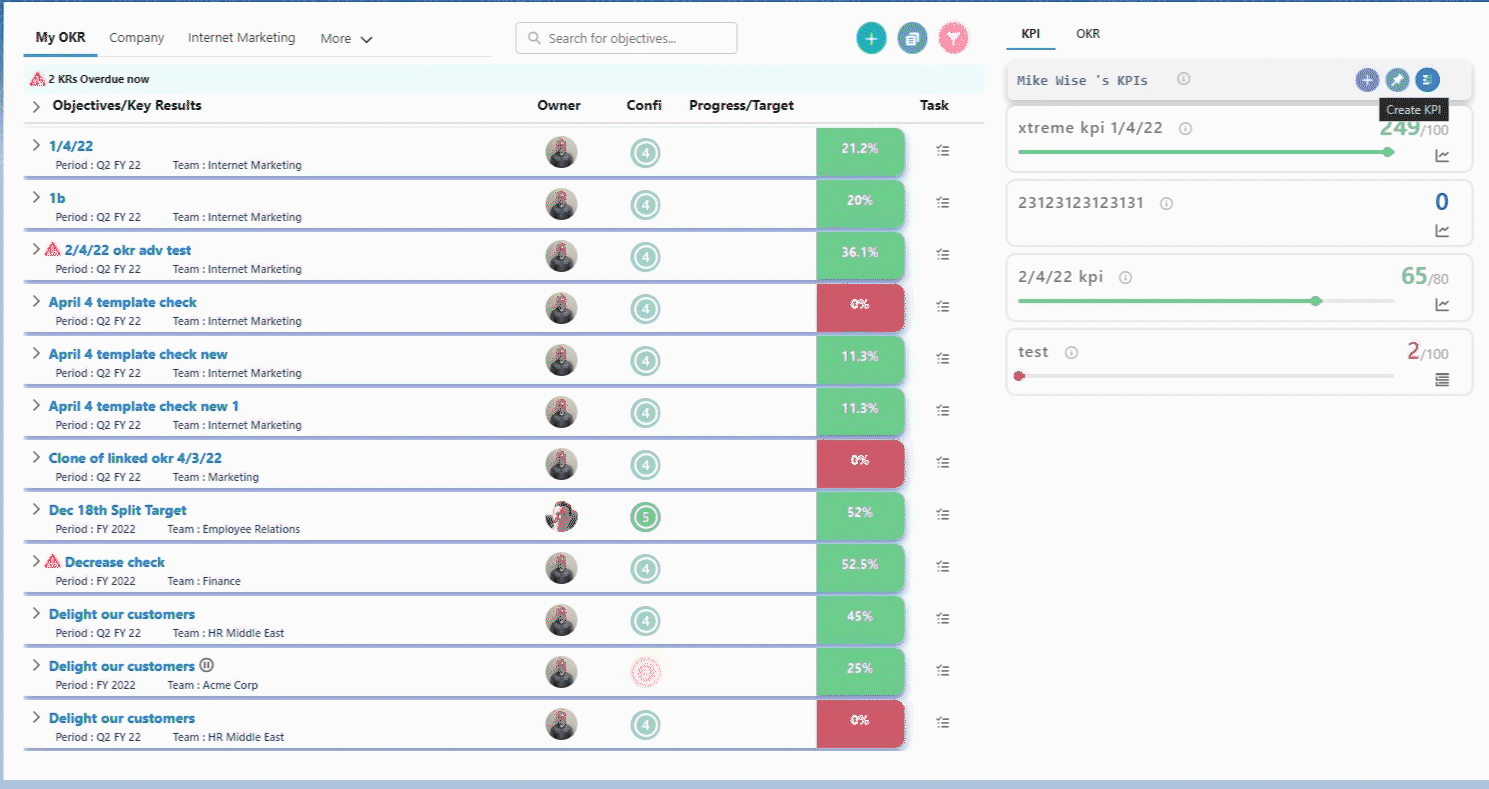
1.Enter KPI Name
2.Enter an abbreviation
Abbreviation is displayed in the Hub. A maximum of 20 characters can be entered for Abbreviation.
3.Select a Type
Private – Only the Owner and the Co-Owner will have access to the KPI. When Private is selected, the Co-owner field will be displayed and one or more users can be added as Co-owners to the KPI.
Team – Only the team members of the selected teams will have access to the KPI. When team is selected, team will be displayed and one or more teams can be added to get access to view the KPI.
All – Everyone will have access to the KPI.
4.Enter a description for the KPI.
5.Enter Start and End Dates
Start and End dates are used for setting limits for querying data from Salesforce. Start date can be set in the past and end date has to be in current period or future period. The range between the start date and end date should be less than 24 months.
6.Enter a category
Category to classify KPIs. Additional categories can be added by your Salesforce administrator.
7.Enter Tags
Tags are Salesforce topics and can be used to categories information in Salesforce. Tags can be searched using Salesforce global search.
Steps to create Simple KPI
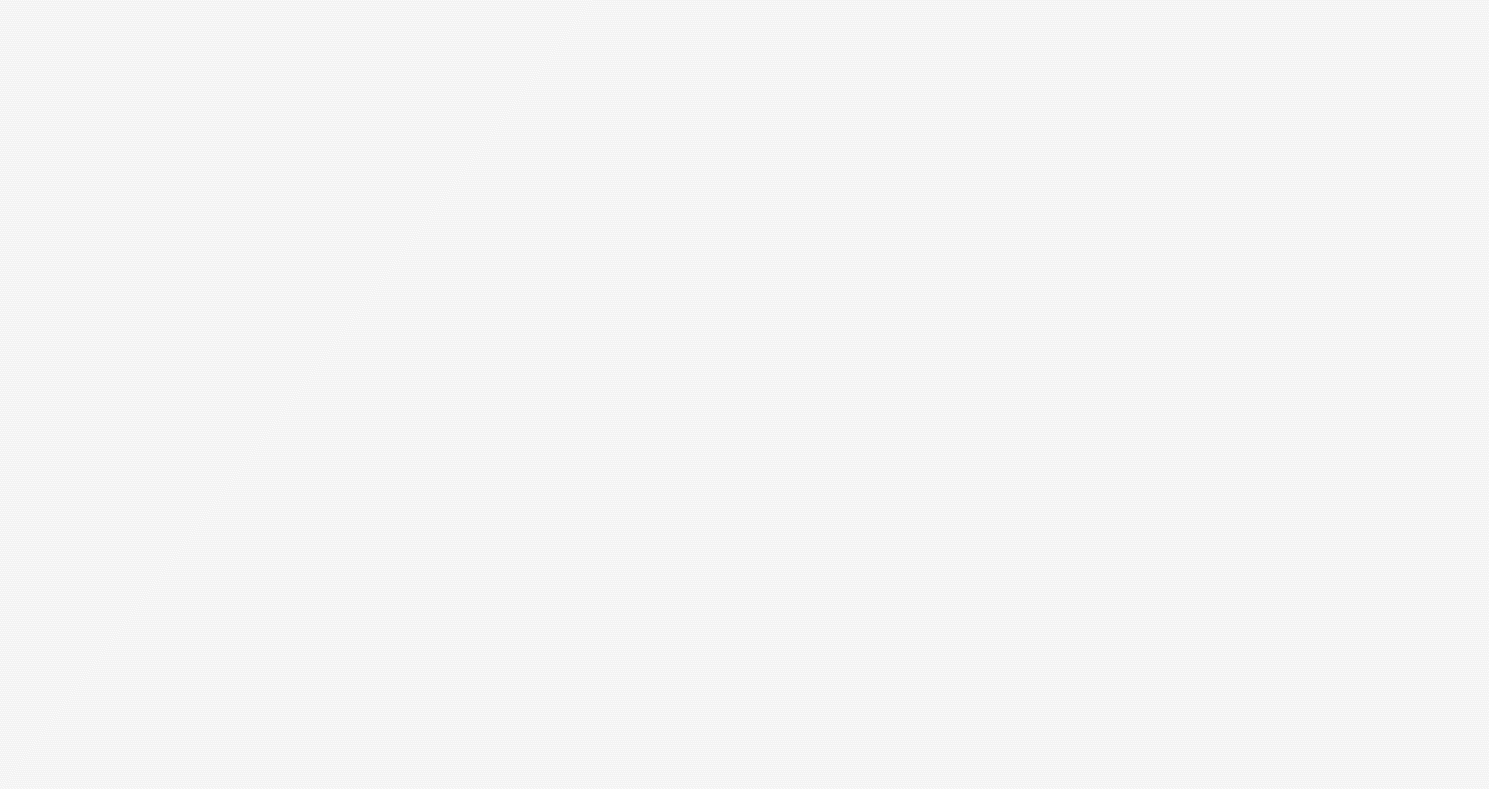
Follow these steps to create a Simple KPI.
8.Select an Object
Data from the selected object will be used for the KPI. Additional Objects can be added in settings, please contact your administration.
9.Select a Function
Function is used to aggregate data for KPI along with the filters entered for the KPI.
- Count – Aggregate the number of records for the object
- Sum – Sum of the field selected
- Max – Maximum value of the field selected
- Min – Minimum value of the field selected
- Average – Average value of the field selected
10.Select Aggregate Field
Select a field that will be used for aggregation. The field will be disabled if count is selected as the function.
11.Select a Timeframe
Time Frame is used to aggregate the data. For example, if a quarterly time frame is selected then the data will be aggregated for quarterly (Calendar Quarter) based on the Timeframe Date selected. Time Frame can be empty, if time frame is selected as empty value then Timeframe Date field will be disabled.
Note: For KPIs which should not be restricted by a date field you can leave Time frame empty
12.Select a Timeframe date
Timeframe date will be used to aggregate the data. For example, if Opportunity close date is selected then the Opportunity information will be grouped for the calendar quarter by Opportunity close date.
13.Go to filter page and enter a filter condition
Click the filter icon to view the filters page. First, select a filter condition
- All conditions are met ( All condition is added for all filters)
- Any conditions is met (Any condition is added for all filters)
- Custom Logic (to write own expression for filters using a combination of And and OR.
- No Filter (no filter condition)
14.Enter filters
Set filters as required to get the data needed to track your business performance.
- Enter a field
All fields in the selected objects are available for selection - Enter a Lookup Object Field (Optional)
If a lookup field is selected then the Lookup field is selected. Lookup field is optional and only required if you want to filter based on a field in the Lookup field. - Enter an Operator
Operator field will be based on the field selected. Select an appropriate operator. - Enter a value
Value field is also set based on the field selected. If a picklist field is selected then the picklist values are displayed, for the lookup field a look up search is provided, etc.
15.Enter filter Expression (Optional)
Filter Expression is automatically updated except for Custom Logic filter condition, for which filter expression is required. A combination of And, OR, ( ) can be used in the expression. Do not enter the same filter twice.
Example filter Expressions:
- (1 OR 2) AND 3 AND (4 OR 5).
- (1 AND 2 AND 3) OR ( 4 AND 5)
- (1 OR 2 OR 3 OR 4) AND 5
16.Click preview to view the records for the current timeframe. Preview helps to validate the filters entered. Click the filter icon to change the fields displayed in the preview, the same fields will also be displayed in view records for a KPI in the Hub. Save to return to the main KPI Screen.
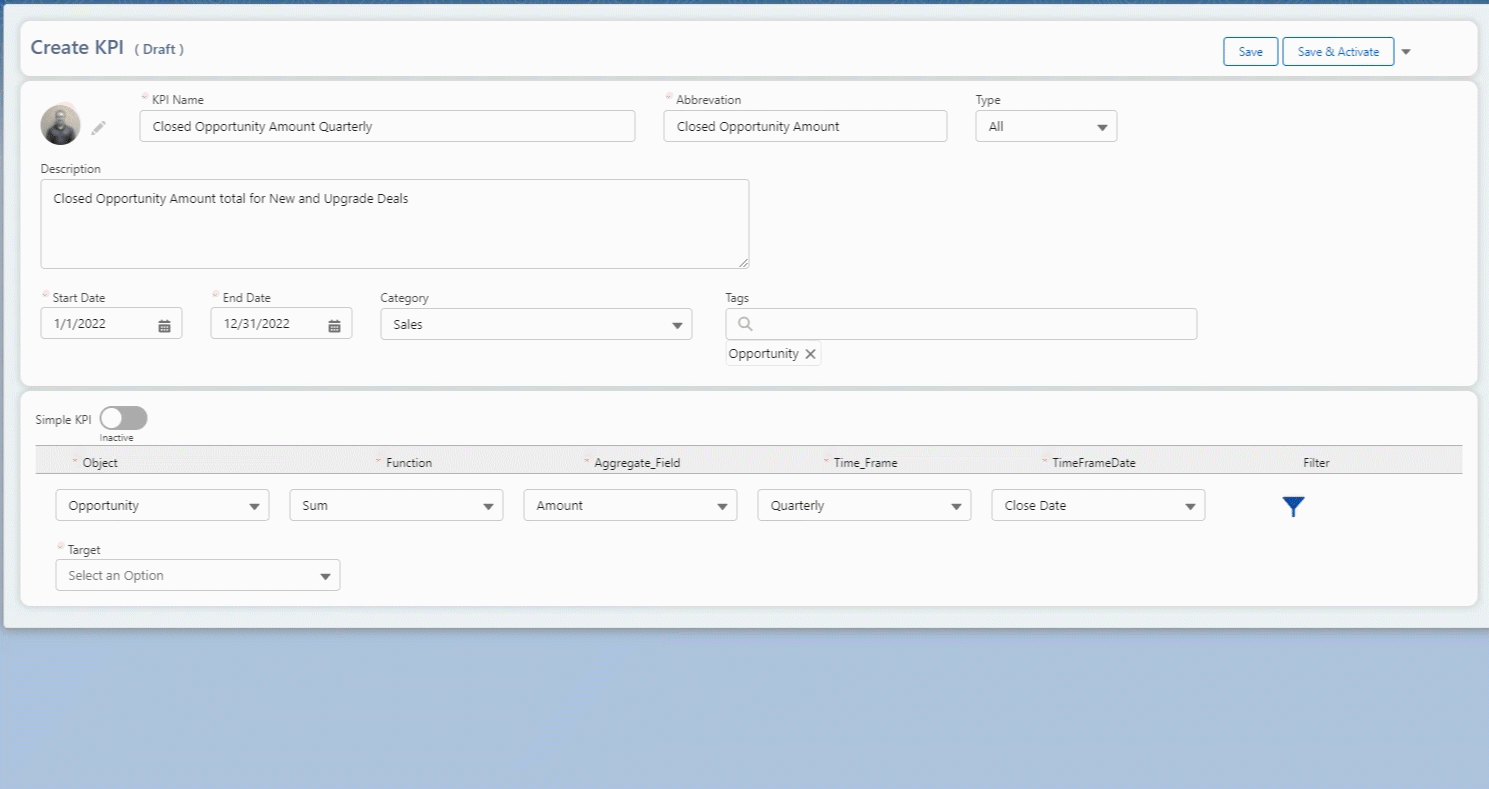
17.Select target type and enter a target
- No Target – No target for KPI
- Time-based Target – Different targets can be set for each period. Example, if quarterly is selected as the timeframe then different targets can be set each quarter. Click the target icon to open the timeframe based target page and set targets for each period.
- Same Target – Same target for all periods. Enter the target in the target field.
18.Save and Activate KPI.
19.Add KPI to User and/or team
Steps to create Advanced KPI
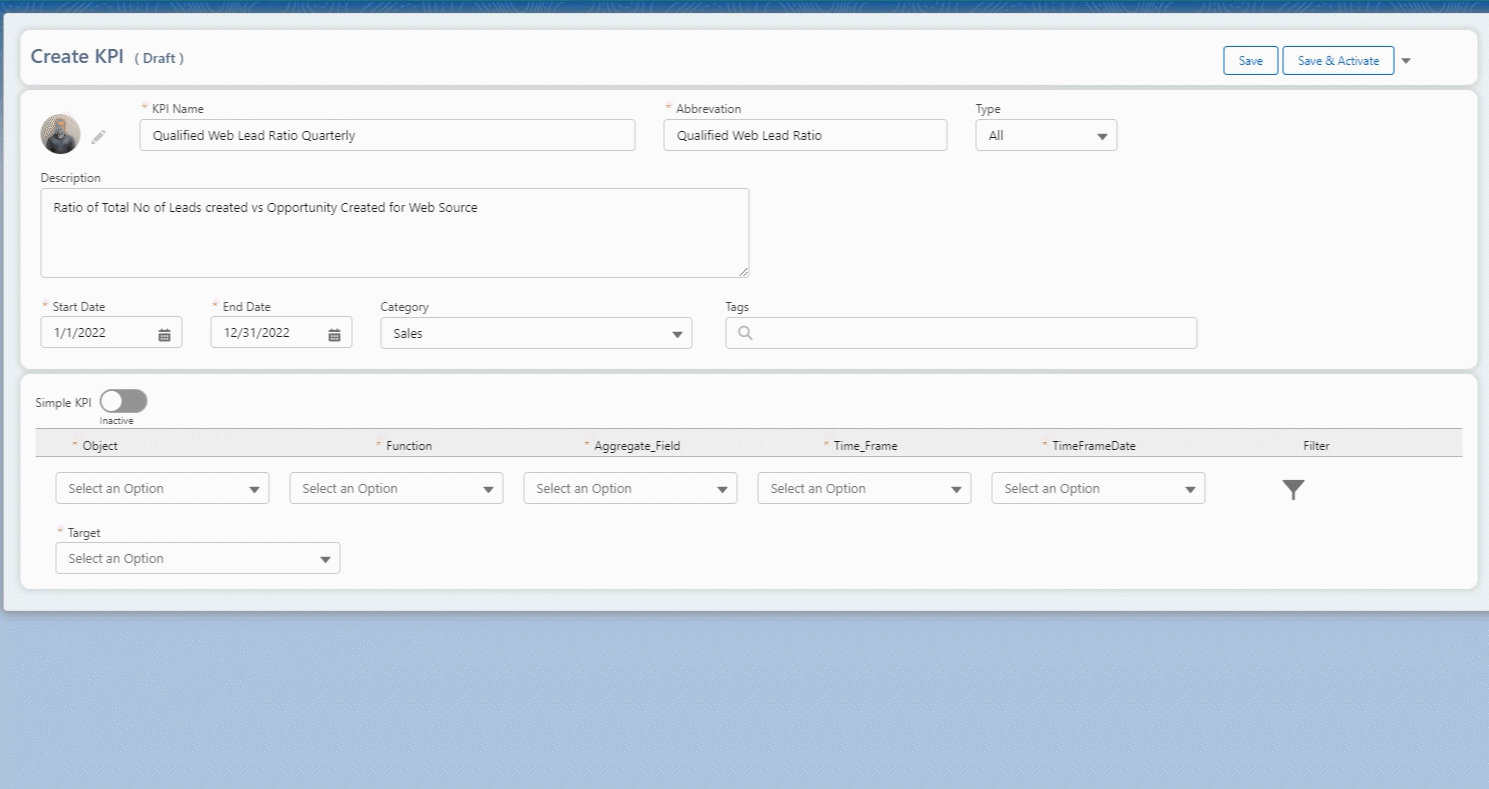
20.Activate advanced KPI
21.Enter another metric similar to a simple metric.
Advanced KPI will have two metrics, create another metric similar to simple metric.
23.Set names for each metric
Change names from advanced-1 and advanced-2 for the metric as needed to as needed. The names will be displayed on hover for the KPI in Hub with corresponding values.
22.Enter formula
Enter a formula to calculate advanced KPI. For example, to calculate the ratio of Lead and Opportunity. If lead is the first metric and opportunity is the second metric, enter 2/1 as the formula to calculate opportunity vs lead ratio. Division, multiplication, subtraction or addition between the two metrics (1 and 2)
23.Select a display format
Number will display the same value, if percent is selected then the resulting value from the formula will be multiplied by 100 and displayed.
24.Setting targets, saving and adding KPIs are similar to Simple metric.